Downloading Universal Analytics Data
In 2023, Google transitioned from a product called Universal Analytics (UA) to Google Analytics 4 (GA4). Website data collected prior to July 2023 will be deleted in July 2024.
If you would like to retain website data prior to July 2023, you must download it before July 1, 2024.
Note: This process is optional. This data may be helpful in comparing website traffic from previous years, and/or for archival purposes.
How to Download your Website's Universal Analytics Data
- Log in to Google Analytics with your Brandeis credentials.
- Click on the Account Menu (next to the "Analytics" logo). In the Properties and Apps column, scroll to the bottom of the list and hover over/click on https://www.brandeis.edu Universal Analytics). Then in the Views column, click on Brandeis All. (Or, the appropriate property for those who manage other Brandeis websites, like Heller.)
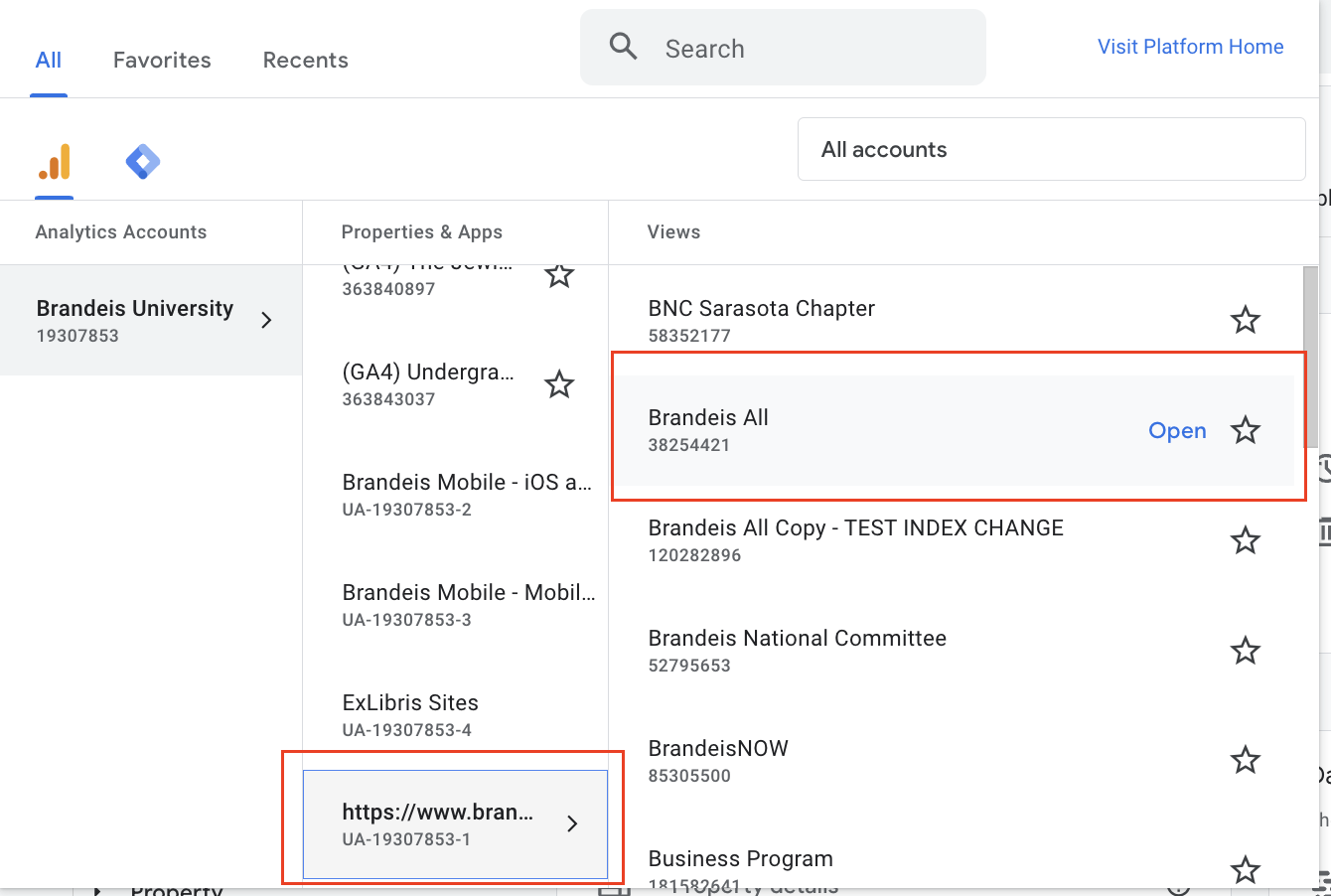
- The Universal Analytics screen will load. (Note that because data is not being actively collected, you won’t see any data until you complete the remaining steps.)
- In the left column, under Reports, click on Behavior.
- Click on Site Content.
- Click on All Pages.
- The Pages screen will load.
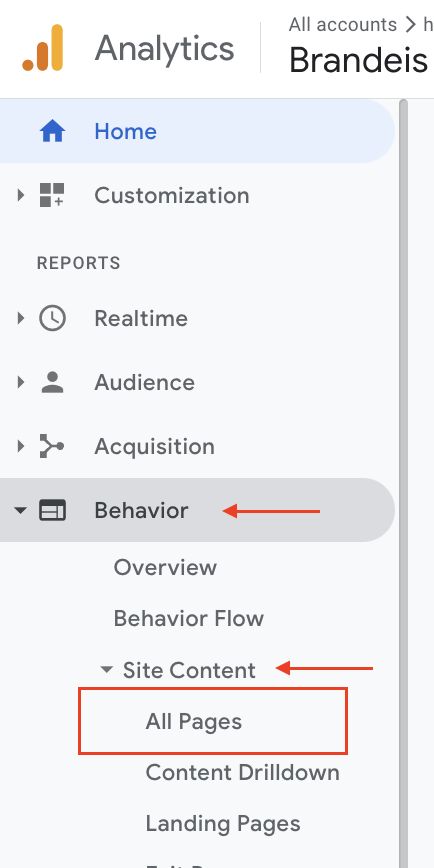
- In the search field above the table (not the search field at the very top of the page), type in the part of your site URL that appears after brandeis.edu, including the forward slashes. For example, if your website URL is brandeis.edu/bnc/, use /bnc/. If it is brandeis.edu/psychology/cope-lab/, use /psychology/cope-lab/, etc. Click on the Search icon.
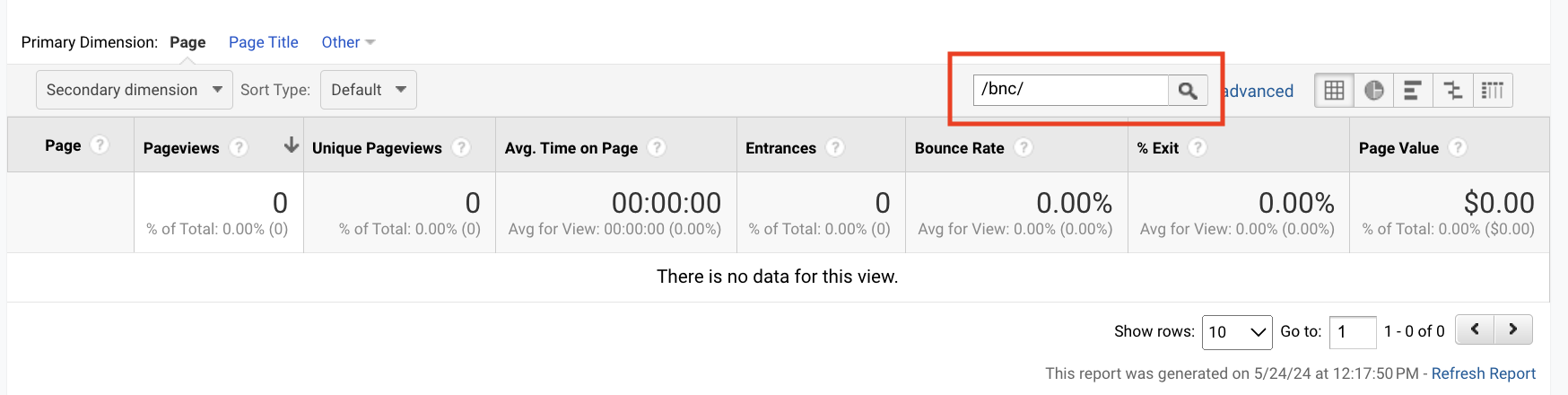
- Using the date picker in the top right of the screen, select the dates within which you would like to see data. (Reminder: These dates must be prior to July 1, 2023.). For example, July 2, 2022-July 1, 2023. Confirm your date range and click Apply.
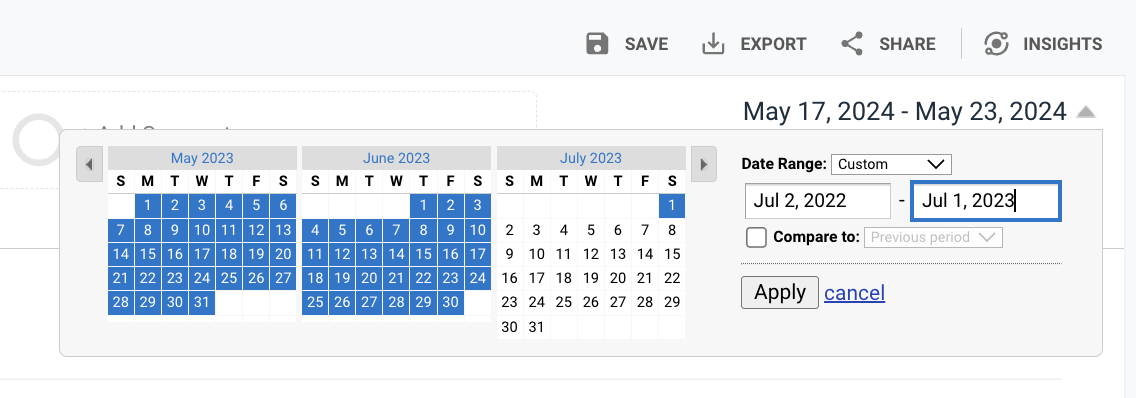
- The Pages report will populate to show you the website data from the URL and date range you selected. By default, the report displays 10 rows of data. To see more, choose a higher value from the Show rows dropdown, located below the table.
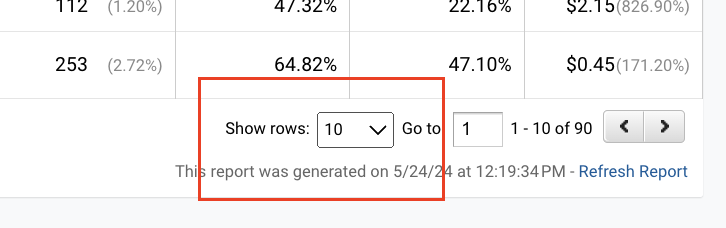
- To Save this data, click Export at the top right of the screen. You can select from PDF, Google Sheets, Excel or CSV files.
- The report you choose will be saved to your computer.
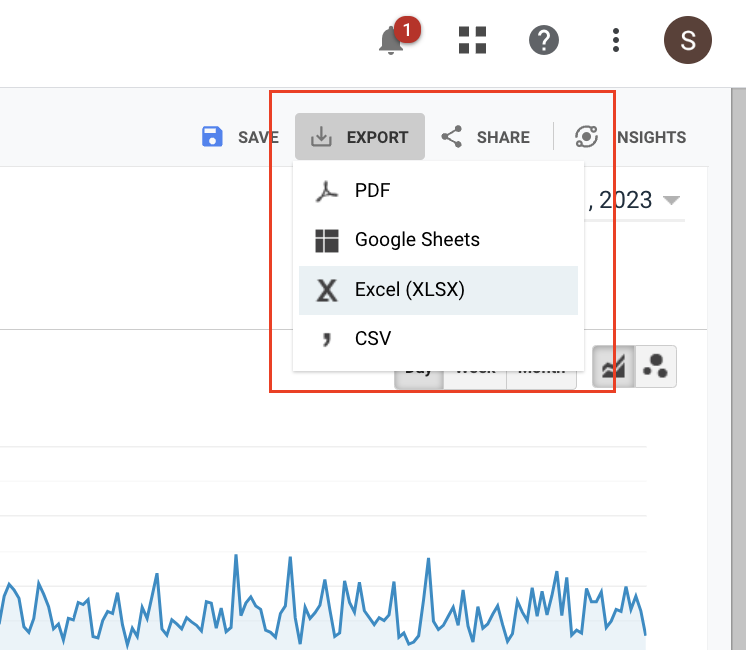
- Repeat these steps to save data from different date ranges or different websites.
Remember, you will only be able to download this data until June 30, 2024. All data in Universal Analytics will be deleted on July 1, 2024.