Goldsmith 226

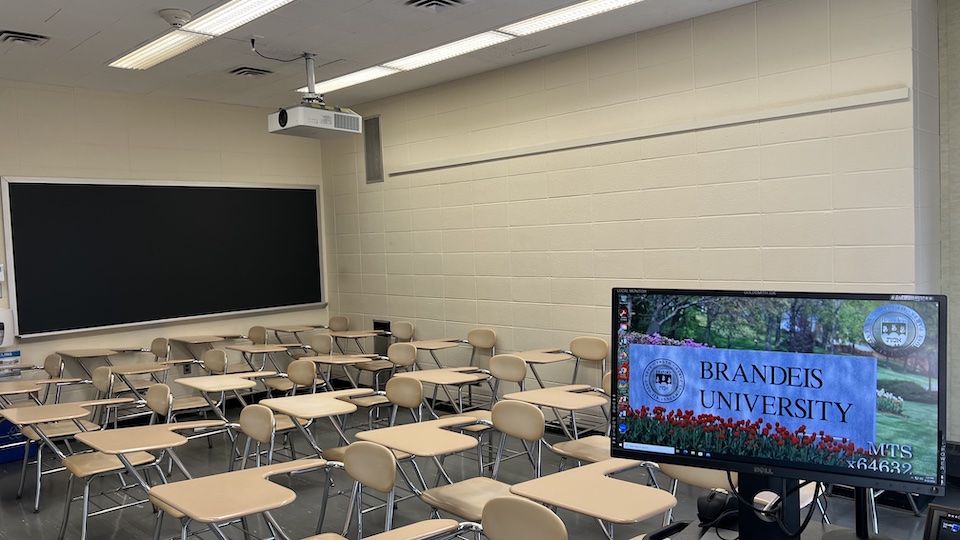
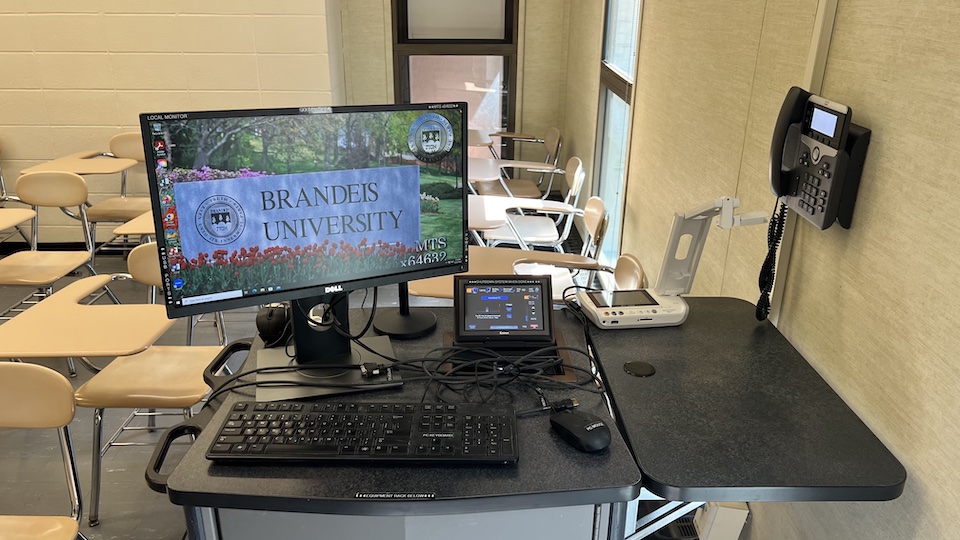
Overview
| Feature | Details |
|---|---|
| Room type | Classroom |
| Max capacity | 25 |
| Display type | Projector/screen |
| Microphone Amplification | No |
| HyFlex | Yes |
| Automated Lecture Capture | No |
Technology Features
Expand All
Displays
- Projector/Screen
- PC Monitor at lectern
Sources
- Installed PC
- Laptop/Mobile device
- HDMI
- VGA
- Blu-Ray/DVD player
- Document Camera
- Aux Audio/Video inputs (RCA)
- Aux Audio (3.5 mm)
Cameras
- 1 USB Webcam
- Located at lectern
Audio
- Audio playback from selected AV source through room's installed speakers.
Technology Instructions
Expand All
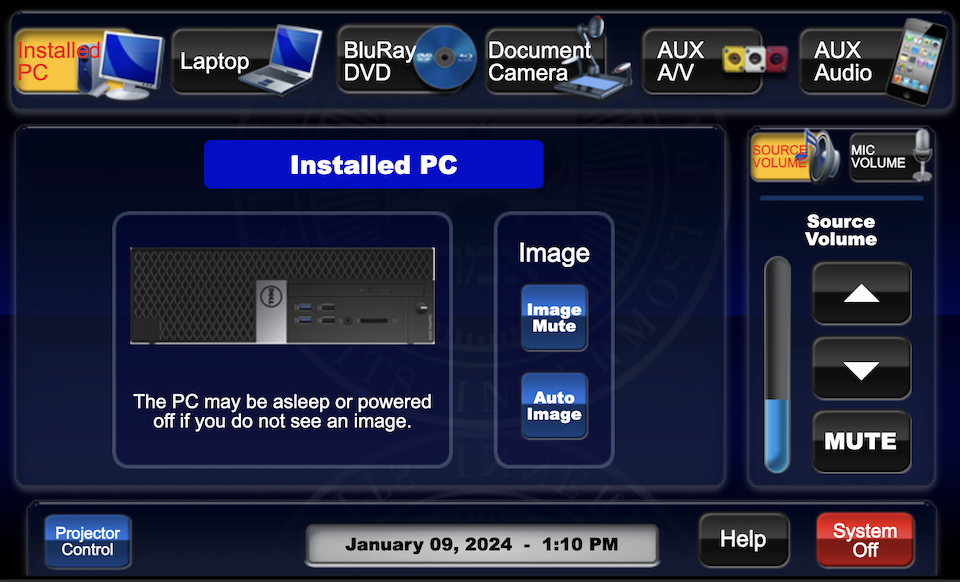

Displaying Video or Computer Sources
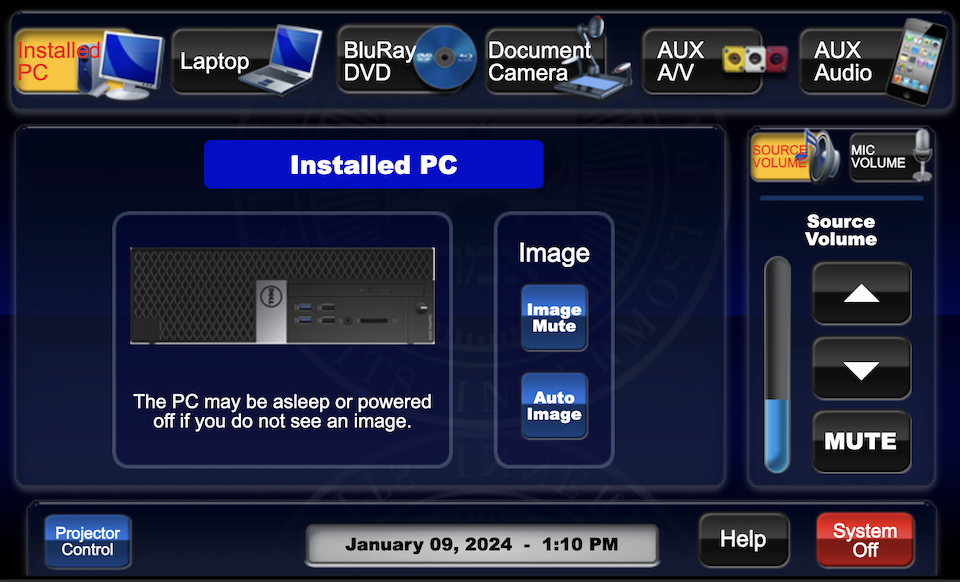
Get started by selecting a source
- At the Instructor Desk, tap the touch panel to wake it up and view the home page.
- Select the desired source on the top row of the touch panel.
- The projector will turn on and display the selected source. Controls won’t function during projector warm up.
- Once the projector is on, other sources can be selected using the appropriate buttons.
Installed PC
- Select "Installed PC" to route the PC to the projector and rear monitors.

- Audio will automatically route to installed speakers.
- Login to the installed PC with Brandeis UNET credentials
- When finished, log out of computer. Please DO NOT shut down the computer.
Laptop/Mobile(Wireless) Display
 Select “Laptop/Mobile” and then choose a connection type to match your cable, adapter or wireless device.
Select “Laptop/Mobile” and then choose a connection type to match your cable, adapter or wireless device.
- Select a connection method (HDMI, or VGA)
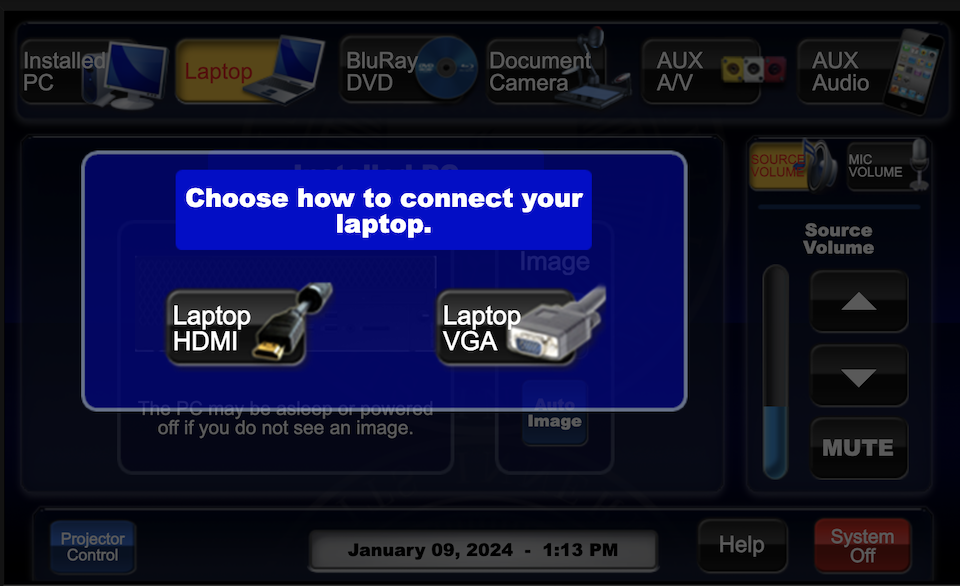
- There may be a set of display adapters at the podium, but they can go missing or become damaged. Users are encouraged to bring their own adapters to ensure successful connectivity.
Blu-Ray/DVD Player
- Select "Blu-ray/DVD" from the main page.

- Playback controls will appear on the touch screen when you select the source.

- Blu-ray/DVD player is located in the rack under the desk.
Document Camera
- Select "Doc Cam" from the main page.
- Display physical docs and devices, or tablets as desired.

- All control buttons for zoom, focus and lighting are on the Doc Cam device.
Aux Audio/Video
- To plug in an external video or audio device, select "AUX AV" or "AUX Audio" buttons from main page.


- Connection options include:
- AUX AV: RCA inputs
- AUX Audio: 3.5mm audio plug (headphone jack)
Camera Controls
- Select Camera Control button on home screen.

- Auto-tracking will default to "ON" when system is turned on. The user has the option to disable tracking from the camera controls screen by selecting "OFF".

- If auto-tracking is set to OFF, adjust the camera position with the preset buttons or by using the arrows and zoom +/- buttons.
System shut down
- To shut down the system, press the red System Off button from the main page.
- Then press the green Power Do
 wn button to confirm.
wn button to confirm.
- If using the installed PC, log out of the computer, but do not shut it down. It will go to sleep in low power mode after the user has logged in
- Please return any wireless devices to charger bays
 before leaving!
before leaving!
- News
- Support & Resources
- Services
- IT Governance
- Information Security
- Data Governance
- Policies
- About Us
- Home
Technology Assistance
For immediate classroom technology assistance during business hours, please call:
- Ext. 6-4632 from the installed classroom phone
- 781-736- 4632 from a non-campus phone
For general questions, please email mts@brandeis.edu.
Reservations for Classes
To inquire about classroom availability and reservations for classes, please contact the registrar's office.
- Email: registrar@brandeis.edu
- Phone: 781-736-2010
Planning an event?
For assistance with planning events on campus, please contact University Events.
- Email: ueo@brandeis.edu
- Phone: 781-736-4300